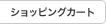本サービスをご利用いただく際のガイドラインです。会員登録から写真検索、購入手続きまでの詳細をご確認いただけます。
- 会員の登録について
- 会員メリットを確認する
- 会員にご登録されると、本サイトの機能をすべてご利用いただけます。
まず、検索した写真を保存・管理できる「ライトボックス」や保存した写真を購入できる「ショッピングカート」がご利用可能となります。
※登録料、年会費などは一切かかりません。 - 新規会員に登録する
- 本サービスを初めてご利用される方は、画面右上の「新規会員登録」をクリックしてください。
始めに「登録情報入力」画面でメールアドレスやパスワード、姓名などの必要事項を選択・入力し、「この内容で確認」をクリックしてください。
次に「登録情報確認」画面で入力内容を確認の上、「利用規約に同意して登録」をクリックしてください。
その後、ご入力されたメールアドレスに「仮登録受付のお知らせ」メールをお送りします。
登録手続きを完了させるため、メールに添付されたURLを必ずクリックし、会員登録を有効にしてください。
尚、登録完了後に改めて送信される「会員登録完了のお知らせ」メールは大切に保管してください。
※パスワードは、半角英数字8~18文字以内でご指定ください。 - ログイン・ログアウトする
- ログインの際は、画面右上の「ログイン」をクリックし、「ログイン」画面でご登録済みのメールアドレスとパスワードを入力後、画面下の「ログイン」をクリックしてください。
ログアウトの際は、ログイン中のみ表示される画面右上の「ログアウト」をクリックしてください。 - メールアドレス・パスワードを忘れたとき
- 画面右上の「ログイン」をクリックしてください。
パスワードを忘れた場合は、始めに画面内の「パスワードを忘れた場合はこちら」をクリックしてください。
次に「パスワード再発行」画面でご登録済みのメールアドレスを入力し、「パスワード再発行」をクリックしてください。
その後、上記メールアドレスに「パスワード再発行のお知らせ」メールをお送りします。
また、メールアドレスを忘れた場合は、始めに画面内の「お問い合わせフォーム」をクリックしてください。
次に「お問い合わせ」画面で「お問い合わせの種類」や「ご担当者名」、「TEL」などの必要事項を選択・入力し、「この内容で確認」をクリックしてください。
「内容のご確認」画面で入力内容に相違がなければ、「この内容で送信」をクリックしてください。 - 変更・脱退する
- 登録内容を変更、または会員を脱退できます。
始めに画面下の「お問い合わせ」をクリックするか、「ログイン」画面の「お問い合わせフォーム」をクリックしてください。
次に「お問い合わせ」画面で「お問い合わせの種類」や「ご担当者名」、「TEL」などの必要事項を選択・入力し、「この内容で確認」をクリックしてください。
「内容のご確認」画面で入力内容に相違がなければ、「この内容で送信」をクリックしてください。 - ↑トップへ戻る
- 写真の検索について
- モデルから検索する
- モデルから写真を探す検索方法です。
始めに画面内の「モデルから選ぶ」をクリックしてください。
次に「モデルタイプ」や「並び替え」などの条件を加えることにより、お探しのイメージを絞り込むことができます。 - ポーズから検索する
- ポーズから写真を探す検索方法です。
始めに画面内の「ポーズから選ぶ」をクリックしてください。
次に「カテゴリ」や「並び替え」などの条件を加えることにより、お探しのイメージを絞り込むことができます。 - キーワードから検索する
- キーワードから写真を探す検索方法です。
画面内の検索ボックスにキーワードを入力し、「検索」をクリックしてください。
条件に一致する写真が、「検索結果」画面に表示されます。 - ↑トップへ戻る
- 写真の使用について
- ロイヤリティフリーを確認する
- 一度ご購入された写真は、使用許諾(利用規約の第8条)の範囲内であれば、何度でもご利用いただけます。
料金設定は、写真単体や画像サイズ、加工の状態により異なります。
また、これまでの使用履歴は管理していませんので、あらかじめご了承ください。 - 画像サイズ・販売価格を確認する
- 「写真詳細」画面で画像サイズや加工の状態、販売価格をご確認いただけます。
- 使用条件を確認する
- 詳しくは、「利用規約の第8条」をご参照ください。
- ↑トップへ戻る
- 写真の保存・管理について
- ライトボックスとは
-
ライトボックスは、検索した写真を保存・管理できる便利な機能です。
案件別にライトボックスを作成し、任意の写真をフォルダ分けできます。
また、写真を保存したライトボックスをメールで送信し、複数の人と共有できます。
詳しい使用方法は、以下の通りです。 - ライトボックスを使用する
- ライトボックスをご利用いただくには、会員にご登録いただく必要があります。まだ登録がお済みでない方は、画面右上の「新規会員登録」からご登録ください。すでにご登録済みの方は、「ログイン」してご利用ください。
- ライトボックスを作成する
- 画面下の「ライトボックス」をクリックしてください。
また、写真を保存したライトボックスをメールで送信し、複数の人と共有できます。
「新規ライトボックス作成」画面でライトボックスのタイトル名を入力し、「ボックス追加」をクリックしてください。
また、写真を保存したライトボックスをメールで送信し、複数の人と共有できます。
ライトボックスは、複数作成できます。 - ライトボックスに写真を保存する
- 検索した写真をライトボックスに追加できます。
ライトボックスが複数ある場合は、始めにライトボックスのタイトル名を選択し、保存先を指定ください。
次に「検索結果」画面の写真下にある「ライトボックスへ」をクリックするか、「写真詳細」画面の「ライトボックスへ入れる」をクリックしてください。 - ライトボックスを削除する
- 任意のライトボックスを削除できます。
ライトボックスのタイトル名を選択し、「このライトボックスを削除」をクリックしてください。
ライトボックスは、一度削除すると復活できませんので、ご注意ください。 - ライトボックスのコメント欄を使用する
- ライトボックスの写真にコメントを追加できます。
始めに画面右上の「ライトボックス」をクリックするか、画面下の「ライトボックスの詳細表示へ」をクリックしてください。
「ライトボックスの詳細」画面が表示されます。
次に「コメントの編集」をクリックし、コメントを入力後、「更新する」をクリックしてください。 - ライトボックスをメールで送信する
- 任意のライトボックスをE-Mailで送信できます。
始めに「ライトボックスの詳細」画面で送信したいライトボックスのタイトル名を選択します。
次に「メールアドレス」や「タイトル」、「メッセージ」を入力後、「送信内容の確認」をクリックします。
入力内容に相違がなければ、「この内容で送信」をクリックしてください。 - ↑トップへ戻る
- 写真の購入について
- 検索から購入までの流れ
-
- STEP1 ログインする
- 画面右上の「ログイン」をクリックし、「ログイン」画面でご登録済みのメールアドレスとパスワードを入力後、画面下の「ログイン」をクリックしてください。
- STEP2 写真を検索する
- 「モデルから選ぶ」や「ポーズから選ぶ」、「キーワードから選ぶ」からお探しのイメージを検索し、ライトボックスに該当の写真を保存してください。
詳しくは、「写真の検索について」、または「写真の保存・管理について」をご参照ください。 - STEP3 ショッピングカートに入れる
- 写真をご購入の際は、ショッピングカートを経由してください。
始めに「ショッピングカート」画面で「最終クライアント業種」や「使用目的」、「クライアント名」などの必要事項を選択・入力し、「ビジンソザイ会員規約」に合意後、「購入内容確認」をクリックしてください。
次に「ご購入内容の確認」画面でご購入内容に相違がなければ、「決済へ進む」をクリックしてください。 - STEP4 決済(購入)の手続き
- 以上のステップを踏んだ後、決済の手続きに入ります。
始めに「クレジットでのお支払い」画面で「カード番号」と「有効期限」を選択・入力し、「次へ」をクリックしてください。
次に「ご購入内容の確認」画面でご購入内容に相違がなければ、「購入」をクリックしてください。
その後、ご登録済みのメールアドレスに「商品購入のお知らせ」メールをお送りします。
尚、このメールは大切に保管してください。 - STEP5 写真のダウンロード
- ご購入済みの商品は、「マイページ」画面からダウンロードできます。
画面内の「購入番号」や「データID」、「画像サイズ」、「加工」を確認し、「ダウンロード」をクリックしてください。
尚、ダウンロード回数は3回までとなりますので、あらかじめご了承ください。
- 決済方法を確認する
- 本サイトは、クレジットカード決済のみご利用いただけます。
写真をご購入の際は、クレジットカードにてお支払いください。
当社からは請求書を発行しませんので、あらかじめご了承ください。
ご利用可能なクレジットカードは、VISA、MASTER、JCB、アメックス です。
詳しい決済(購入)の手続きは、FAQの「写真の購入について」をご参照ください。 - 購入履歴を確認する
- ログイン中のみ表示される画面右上の「マイページ」をクリックしてください。
「マイページ」画面では、ご購入された写真のサムネールや画像サイズ、残りのダウンロード回数などをご確認いただけます。 - ↑トップへ戻る
- PCの利用環境について
- 推奨ブラウザを確認する
-
ブラウザのバージョンにより、正しく動作しない場合があります。
本サイトは、以下の環境でのご利用を推奨しています。- ≪Windows≫
- Microsoft Internet Explorer 6.x、7.x、8.x / Firefox 3.x
- ≪Macintosh≫
- Safari 4.x / Firefox 3.x
また、以下の設定もあわせてご確認ください。- ≪ブラウザ設定≫
- 「Cookie」、「JavaScript」を受け入れる設定を有効にしてください。
設定が無効の場合、本サイトをご利用いただけません。 - ≪ポップアップ≫
- 「ポップアップ」をブロックする設定を無効にしてください。
設定が有効の場合、本サイトをご利用いただけません。
- Photoshopの対応バージョンを確認する
- 画像編集アプリケーションは、以下のソフトウェアのみご利用いただけます。
- ≪Adobe Photoshop≫
- バージョン CS2 CS3 CS4 CS5
- ↑トップへ戻る