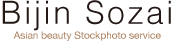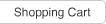The User Guide presents guidelines for our service. Here you can check how to make an account, search for photos, and make purchases.
- Making an Account
- Benefits of having an account
- By making an account, you gain access to all features of this website.
This includes the Light Box, which allows you to save and manage photos you have searched for, and the Shopping Cart, which allows you to purchase saved photos.
* There is no registration fee or annual Account fee. - Making a new account
- First time users of the service, please click on “New Account” on the top right.
First select or enter the necessary items on the Account Information page, including your email address, password, and name, then click the “Confirm” button.
Next, check your information on the “Confirm Account Information” page, then click on the “Agree to Terms of Use and Register” button.
A “Temporary Account” notice will be sent to your registered email address.
To complete the registration process, you must click on the link that was sent to your email address and activate your account.
After you have activated your account and completed registration, a “Registration Complete” notice will be sent to your email address. Please save it for later reference.
* Please make your number 8~18 letters and numbers in length. - Log in / Log out
- To log in, click “Log In” on the top right, then enter your registered email address and password on the Log In, and click “Log In” at the bottom of the page.
To log out, click on “Log Out” on the top right of the page, which is only shown when you are logged in. - If you forget your email address or password.
- Click “Log In” on the top right of the page.
If you forgot your password, click on “Forgot your password?” on the Log In page.
Next, enter your registered email address on the “Send Password” screen and click “Send Password”.
A “New Password Notice” will be sent to the email address above.
If you have forgotten your email address, click on “Contact Us”.
On the “Contact Us” page, enter the necessary items, including “Reason for contacting us”, “Contact Representative”, and “TEL”, then click on “Confirm”.
Check for discrepancies on the “Confirm Details” page, then click “Send”. - Edit / Close Account
- This is where you edit or close your account.
First click on “Contact Us” at the bottom of the page, or click “Contact Form” on the “Log In” page.
On the “Contact Us” page, enter the necessary items, including “Reason for contacting us”, “Contact Representative”, and “TEL”, then click on “Confirm”.
Check for discrepancies on the “Confirm Details” page, then click “Send”. - ↑TOP
- Searching for pictures
- Search by Model
- You can search for pictures by model.
Click on “Choose by Model”.
You can refine the images in your results by adding conditions such as “Model Type” and “Order By”. - Search by Pose
- You can search for pictures by the model’s pose.
Click on "Choose by Pose”.
You can refine the images in your results by adding conditions such as “Category” and “Order By”. - Search by Keyword
- You can search for pictures by keyword.
Enter a keyword in the search box, then click “Search”.
Pictures matching your conditions will be displayed on the “Search Results” page. - ↑TOP
- Using Pictures
- Understanding Royalty Free
- Once you have purchased a picture, you may use it any number of times, within the limits of the user license (Terms of Use Article 8).
The price of a picture is determined by the picture itself, the size of the image, and how it has been altered.
Please understand, that we do not control how the image has been used so far. - Checking image size or price
- On the “Picture Details" page, you can check the size of an image, how it has been altered, and the price.
- Checking Conditions of Use
- For details, please reference “Terms of Use Article 8”.
- ↑TOP
- Saving and Managing Pictures
- What is The Light Box?
-
The Light Box allows you to save and manage pictures you have searched for.
You can make Light Boxes for each Purchase, and separate any of your pictures into different folders.
You can send Light Boxes with saved pictures by email to share them with others.
Details of using The Light Box are as follows. - Using Your Light Box
- To use Light Box, you must first create an account. Users who do not have account, please click “New Account” on the top right of the page. Users who already have an account, please log in to use Light Box.
- Making a Light Box
- Click "Light Box” at the bottom of the page.
You can send Light Boxes with saved pictures by email to share them with others.
Enter your Light Box’s title on the “Make a new Light Box” page, and click “Add Box”.
You can send Light Boxes with saved pictures by email to share them with others.
You can make multiple Light Boxes. - Saving pictures to a Light Box
- You can add pictures you searched for to a Light Box.
If you have multiple Light Boxes, first choose a Light Box title to specify where you will save your pictures.
Next, click “Save to Light Box” under the picture on the “Search Results" page or click on “Save to Light Box” on the “Picture Details”. - Deleting Light Boxes
- You can delete any of your Light Boxes.
Choose a Light Box title, then click “Delete this Light Box”.
Please note that once a Light Box is deleted it cannot be recovered. - Entering comments on Light Boxes
- You can add comments to pictures in your Light Box.
First click “Light Box” on the top right of the page, or click “Light Box Details” at the bottom of the page.
The “Light Box Details” page will be displayed.
Next click “Edit Comments”, and after entering a comment click “Update”. - Sending Light Boxes by email
- You can send any of your Light Boxes by email.
First, choose the title of the Light Box you want to send on the “Light Box Details” page.
Next enter your email address, title, and message, the click “Confirm Details”.
Check for discrepancies on the “Confirm Details” page, then click “Send”. - ↑TOP
- Purchasing Pictures
- Steps in making a purchase
-
- STEP1 Log in
- Click "Log In" on the top right of the page, then enter your registered email address on the “Log In” page, and click “Log In” at the bottom of the page.
- STEP2 Search for pictures
- Search for the image you want with “Search by Model”, “Search by Pose”, or “Search by Keyword”, then save your chosen pictures to a Light Box.
For details, please reference “Searching for Pictures” or “Saving and Managing Pictures”. - STEP3 Put pictures in your Shopping Cart
- To purchase pictures, just put them in your Shopping Cart.
First enter or select “Final Client Industry”, “Purpose of Use”, “Client Name” and other mandatory items on the “Shopping Cart” page, and after consenting to the “Bijin Sozai Account Agreement”, and click “Confirm Purchase Details”.
Check for discrepancies on the "Confirm Purchase Details” page, then click “Proceed to Checkout”. - STEP4 Checkout (Purchase)
- After completing the preceding steps, you will start the checkout process.
First enter your card number and expiration date on the “Pay by Credit Card” page, then click “Next”.
Check for discrepancies on the "Confirm Purchase Details” page, then click “Purchase”.
A “Purchase Notice” will be sent your registered email address.
Please save this email for later reference. - STEP5 Download your pictures
- You can download
Check the purchase number, image size, and editing, then click “Download”.
Please note that you may only download a picture 3 times.
- Checking Payment Method
- Bijin Sozai only accepts payment by credit card.
Please have a credit card ready to make your purchase.
Please note that we do not issue invoices.
We accept Visa, MasterCard, JCB, and American Express credit cards.
For details of the checkout (purchase) process, please reference “Purchasing Pictures” in the FAQ. - Checking your purchase history
- Click on My Page on the top right of the page, which is only displayed when you are logged in.
On My Page, you can check thumbnails, image sizes, and downloads remaining. - ↑TOP
- PC user environment
- Check your recommended browser
-
This site may not operate correctly, depending on your browser version.
We recommend that you use one of the following browsers.- ≪Windows≫
- Microsoft Internet Explorer 6.x、7.x、8.x / Firefox 3.x
- ≪Macintosh≫
- Safari 4.x / Firefox 3.x
Additionally, please check the following settings.- ≪Browser Settings≫
- Please enable settings to accept cookies and JavaScript.
This site cannot be used if cookies or JavaScript are disabled. - ≪Pop Up≫
- Please disable any pop-up blockers.
This site cannot be used if pop-up blockers are enabled.
- Check Photoshop compatibility
- Only the following image editing software can be used with our products.
- ≪Adobe Photoshop≫
- Versions CS2 CS3 CS4 CS5
- ↑TOP